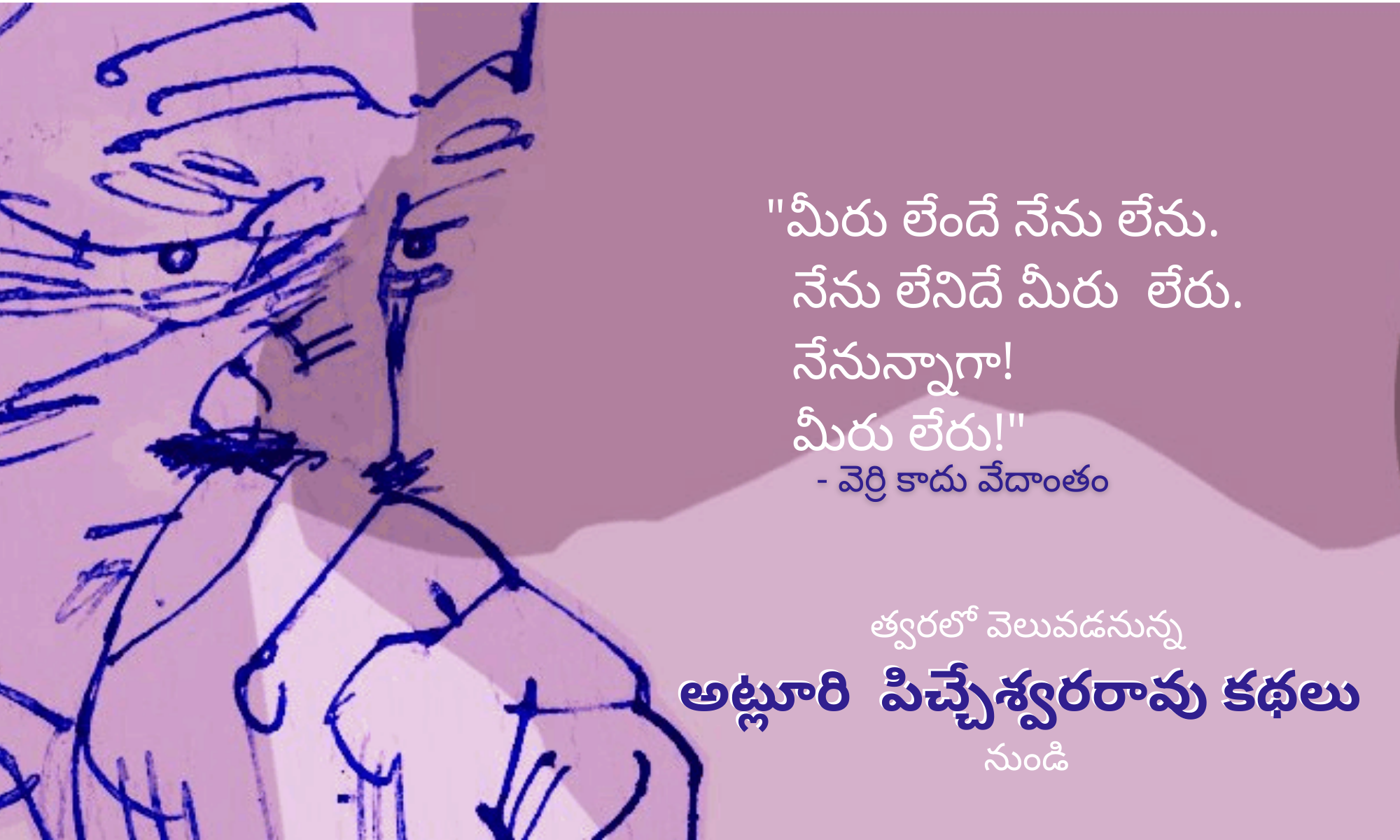గూగుల్ వారి జీమెయిల్ లో ఖాతా లేకపోతే ఒక ఖాతా ఏర్పాటు చేసుకోండి.
గూగుల్ మెయిల్ లోకి ప్రవేశించిన తరువాత తెరమీద మీకు కుడి వైపు, పైన లాబ్స్
కనబడుతుంది. ఇది లాబ్స్ చిహ్నం

లాబ్స్ సచేతనం (enable) గా ఉంటే ఆకుపచ్చిని రంగులో కనపడుతుంది. అచేతనంగా ఉంటే దాని మీద క్లిక్ చెయ్యండి.
ఇప్పుడు లాబ్స్ మీ ముందు ప్రత్యక్షమవుతుంది.
అందులో మీ సంతకాన్ని ఫార్మాట్ చేసుకోవడనికి ముందు రెండు పనులు చెయ్యాలి.
ఒకటి: Insert images ని చేతనం (enable) చెయ్యండి.
రెండు: Canned responses ని కూడ సచేతనం చెయ్యాలి. లాబ్స్ పేజిలో దిగువన ఈ అమరికలను (Settings) ని భధ్ర పరుచుకోవాలి (సేవ్).
ఇప్పుడు మీరు జీమైల్ పేజ్లోకి ప్రవేశిస్తారు.
ఇప్పుడు ఎడమ చేతివైపు న ఉన్న “కంపోజ్ మైల్” (Compose Mail) ని క్లిక్ చెయ్యండి.
అక్కడ ఇందాక మీరు లాబ్స్ లో ఎంచుకున్న రెండు అమరికలు కనపడుతాయి. చిత్రం చూడండి.
ఇక ఇప్పుడు మీ సంతకానికి కావల్సిన సొబగులు ఎలా అద్దాలో చూద్దాం.
అక్షరాలు / Text
మీ మైల్ కంపోజ్ బాక్స్లో మీకు కావల్సిన వివరాలను టైప్ చెయ్యండి. పైన కనపడుతున్న మిగతా ఉపకరణాలను వాడి, అక్షరాలను మీరు కోరుకున్న విధంగా, రంగులు కూడా అద్దుకుని ఫార్మట్ చేసుకోండి.
బొమ్మ / Picture
ఉదాహరణకి ఈ తెరపట్టు( Screen shot)

పైన్ బొమ్మలో బాణం గుర్తు చూపిస్తున్న చిహ్నాన్ని క్లిక్ చేస్తే,మీ కంప్యుటర్లో ఉన్న బొమ్మని మీరు మీ సంతకానికి అనుసంధానించగలరు.

అప్పుడు మీ సంతకం మీరు కోరుకున్న విధంగా ఒక చక్కని బొమ్మతో సహా ఏర్పాటు చేసుకున్న వారవుతారు. మీ సంతకం ఇప్పుడు ఇలా కనపడుతుంది.
పైన బాణం గుర్తులో చూపిన విధంగా కాన్డ్ రెస్పాన్స్ (Canned Responses) మీద క్లిక్ చేసి సెవ్ చేసుకోవాలి.
మీ సంతకానికి తగిన పేరుతో, కాన్డ్ రెస్పాన్స్లో భద్ర (సేవ్) పరుచుకోవాలి.
ఇక ఇప్పుడు మీరు మీ జీమైల్ నుంచి పంపే ప్రతి మైల్ తో మీ సంతకంని కాన్డ్ రెస్పాన్సెని నుండి ఎన్నుకుని పంపాలి.
సూచన: ఈ టపాలోని బొమ్మల మీద క్లిక్ చేస్తే అవి పెద్దవిగా కనపడతాయి.